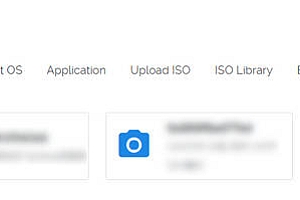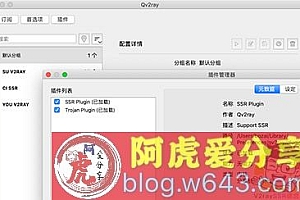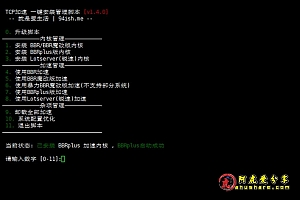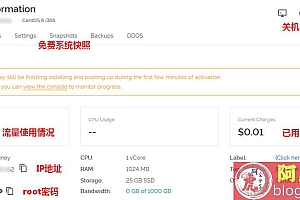Vultr VPS服务器购买及使用教程 可支付宝哦
站长用过的国外VPS服务器商家中,界面最友好的就属Vultr了,网站后台的各项操作非常简明易懂。这家的VPS服务器,使用起来非常灵活,新手也很容易上手,线路比起小商家也很稳定。
具体表现在:
- 机房全球可选:日本、新加坡、澳大利亚、美国、德国、荷兰、英国、法国。
- 支持支付宝付款,最近又新增了微信付款。
- 按小时扣费、可随时删掉机器停止扣费。
- 可随时自主免费更换机房。
- 可随时自主免费更换IP地址。
- 免费的系统快照功能。
以上各项实用功能,对新手极为友好,对我们搭建SSR服务器来说,简单像是量身定制,并且这些优点是其它小商家并不具备的。
Vultr VPS服务器套餐简介
Vultr的各套餐价格统一,不区分机房,最低套餐仅需2.5美元,支持支付宝付款,全球15个机房任选。其中2.5美元套餐目前只提供IPV6,建议拥有IPV6网络环境的资深用户购买,普通用户建议3.5美元及以上套餐,支持IPV4和IPV6。
注意:Vultr官方并没有发行可用优惠码
VPS套餐(VC2):
| VPS套餐 | 内存 | 硬盘 | 流量/月 | 价格 | 官网链接 |
| 20G KVM 仅IPv6 | 512M | 20G | 500G | 2.5$/月 | 官网购买 |
| 20G KVM 部分 | 512M | 20G | 500G | 3.5$/月 | 官网购买 |
| 25G KVM | 1G | 25G | 1000G | 5$/月 | 官网购买 |
| 40G KVM | 2G | 40G | 2000G | 10$/月 | 官网购买 |
| 60G KVM | 4G | 60G | 3000G | 20$/月 | 官网购买 |
| 100G KVM | 8G | 100G | 4000G | 40$/月 | 官网购买 |
| 200G KVM | 16G | 200G | 5000G | 80$/月 | 官网购买 |
特价独立服务器:
| Bare Metal Instance | CPU | 内存 | 硬盘 | 价格 | 官网链接 |
| 4折独服 | E3-1276 V6 8核 3.8Ghz | 32G | 480G SSD | 120$/月 | 官网购买 |
Vultr VPS服务器购买简易流程
由于Vultr是按小时计费,所以需要先建立账号,然后为帐户充值一些金额,余额按小时扣除。这类似于为手机充值话费。
先充值再使用,这样放心吗?
鉴于Vultr并非一般小商家,所以我们无需考虑跑路问题。另外Vultr可随时免费换机房换IP,我们也无需担心充值后VPS速度不佳、连不上等问题,大不了删了再换一台就是。所以我们可以放心充值。
注意事项:如果需要长期使用VPS,记得隔几天看下账户余额,提前充值,避免欠费停机。
充值多少比较合适?
一次充值不建议太多,但是太少也很麻烦,容易造成使用中忘记续费、机器被删。综合以上考虑,建议一次可充值预留3个月以上的使用时长,25美元及以上是一个比较合理的选择
在Vultr会买到被墙IP吗?
由于Vultr在国内用户中比较流行,部分IP可能在其他用户使用过程中被墙,日本及新加坡机房有一定的机率会分到被墙IP。如果你在购买时分到这样的IP,可以自主操作在后台免费换IP,本文靠后位置有换IP教程。
VPS购买简易流程为:
创建账号——充值——选定机房位置——开通VPS服务器——按小时扣取帐户余额。
下面我们具体介绍。
1.Vultr账号注册
1.进入Vultr官方网站:
![]()
2.在下图红框处,分别填入电子邮件和账号密码,填好后点击右侧的Create Account。这样账号就注册成功了,非常简单,下次登录时,使用刚才的邮箱和密码登录。
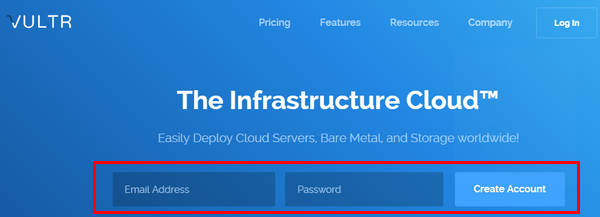
2.Vultr充值
1.在Vultr官网点击右上角的Log in,填入邮箱和密码登录。
2.点击下图左侧的Billing,然后在右侧选择支付方式,红框内的Alipay代表支付宝,Wechat Pay代表微信支付,有Paypal账号的也可以用Paypal。
选好支付方式后,选择充值金额,最后点击下方按钮付款。支付宝会自动将美元转换为人民币支付,其它操作与我们日常使用支付宝一样,没有难度。
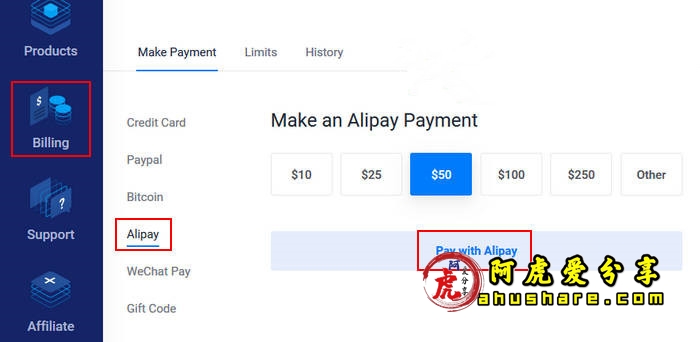
3.充值成功后,刷新Vultr的Billing页面,右上角会有余额显示。
3.确定机房位置
由于Vultr机房位置较多,刚接触的用户可能会无从下手,不知如何选择。下面我们提供Vultr各机房的测试IP、包含IPV4和IPV6。
机房选择简易方法:Vlutr比较受欢迎的机房包括日本、新加坡、洛杉矶、硅谷。大家可以在自己电脑上Ping下相关IP,选择延迟较小的那个。这个过程不需要太纠结,因为后期不满意可随时免费更换。
Ping值测试方法:以Windows系统为例:开始菜单——运行——输入cmd回车——在黑色窗口输入ping 具体IP,回车
Vultr测试IP:
点击以下各链接,内有官方详细测试IP:
提示:官方提供的IP地址如果暂时无法ping通,可以将IP最后一位必成其它邻近数字,效果是一样的。
4.VPS服务器购买
1.点击Vultr界面右侧的大 号,开始开通VPS服务器。
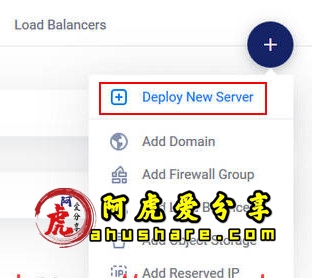
2.我们一般选择 Cloud Compte,即云计算。
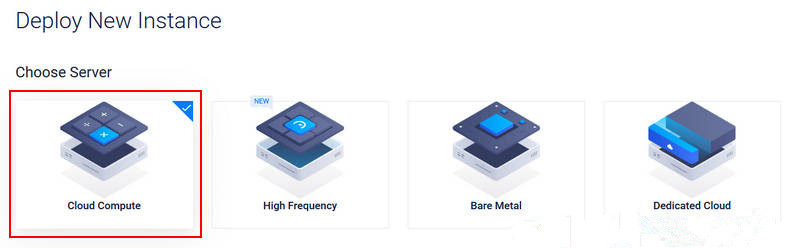
3.在下图界面中,选择机房所在位置。移动宽带可选择日本或新加坡,电信、联通可选择洛杉矶/西雅图等,具体自测。
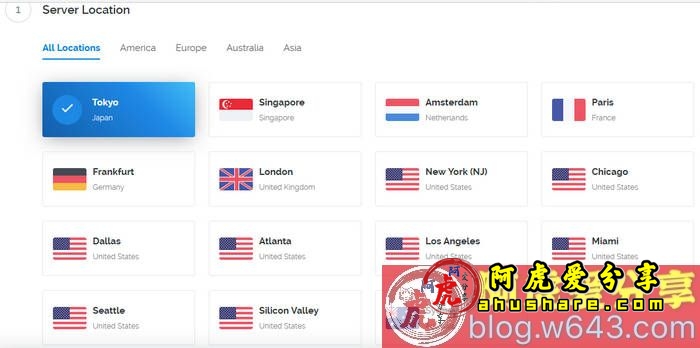
4.在系统选择界面,如果没有特殊需求,选择32位系统即可,占用资源较小。32位下的三个系统中,建议选择CentOS或Debian,网上有各种一键安装类脚本适用。
第3项的Server Size,是选择VPS服务器配置的,只安装ShadowsocksR的话,最低配置就要以了。(2.5美元套餐目前仅提供IPV6地址,国内使用不太方便,建议选择5美元套餐,包含IPV4地址)
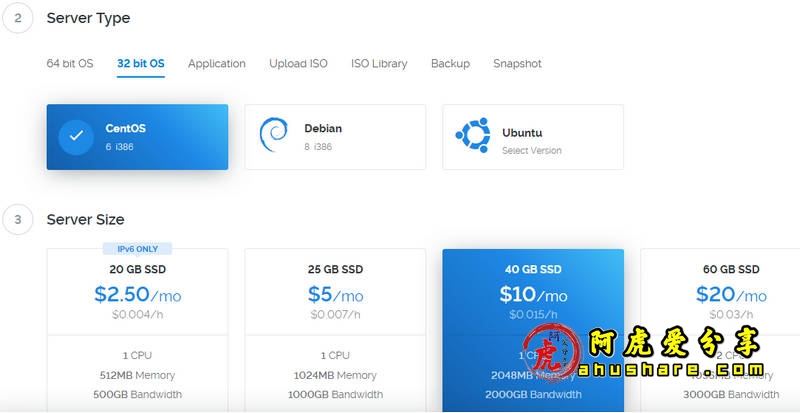
5.下图第4至6项,一般无需设置,默认即可。
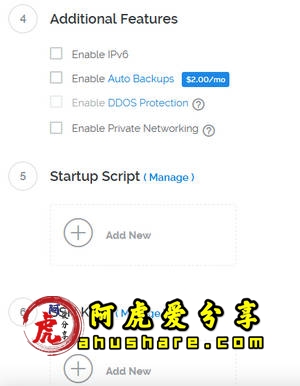
6.下图第7项,不填也可以。最后点击下图红框内按钮开始创建。
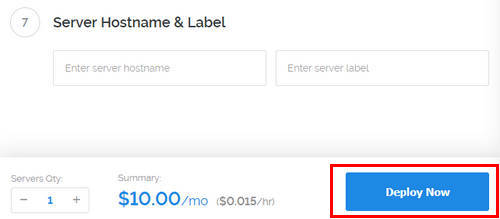
7.稍等几分钟,下图显示状态为Running后,就创建成功了,点击最右侧的Manage,可以进入VPS后台管理界面。

Vultr后台管理面板使用
Vultr的VPS服务器创建成功后,后台管理面板如下图所示,主要常用功能都已红字标识。
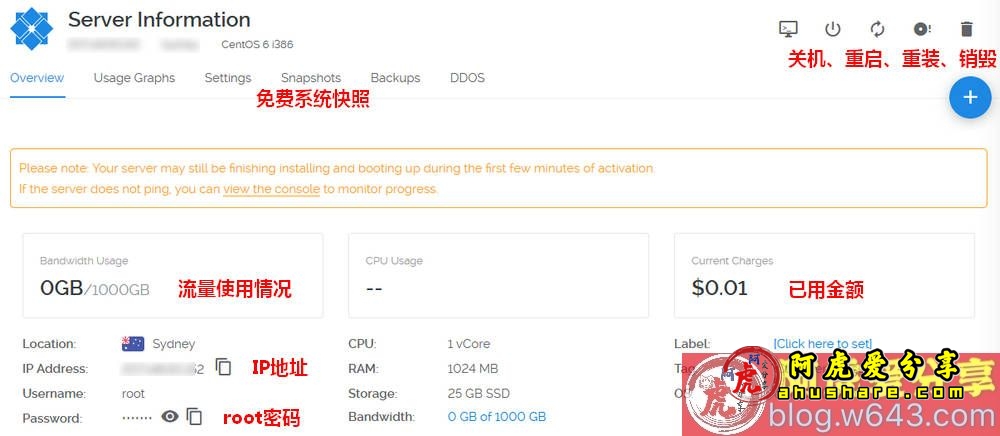
Vultr的VPS服务器换机房、换IP流程
Vultr换机房:
如果VPS服务器在开通后,想换机房。那么只需要将当前VPS销毁,再重建一个即可,重建时选择另外的机房。注意这个过程中会分配一个新的IP。
Vultr换IP:
如果VPS服务器在开通后,分配的IP长时间无法连接,那么可能是该IP地址被墙了,我们需要换一个IP。
方法:
1.先重建一个服务器,重建时选择相同的机房,重建成功后,就会得到一个新的IP地址。
2.极少数情况下,如果新的IP仍不可用,那么就重复以上步骤,直到得到可用IP。
3.最后销毁所有被墙的服器即可。
注意按以上顺序,如果先销毁被墙服务器再重建,那么重建时可能得到相同的IP!
换IP或换机房时保留原系统数据:
销毁VPS时,我们所有的数据也会同时消失。如果VPS服务器使用了一段时间,那么在换机房或换IP时,如何保留原有数据呢。
方法:
1.在销毁VPS前,先进入后台菜单中的Snapshots功能,免费创建当前系统快照。
2.重建VPS选择系统时,选择Snapshot项,选中刚才创建的快照。
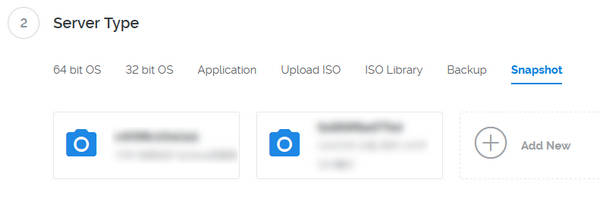
3.新的VPS创建成功后,所有数据与你销毁前的系统保持一致。注意:root密码也保持一致,而不是后台显示的root密码。